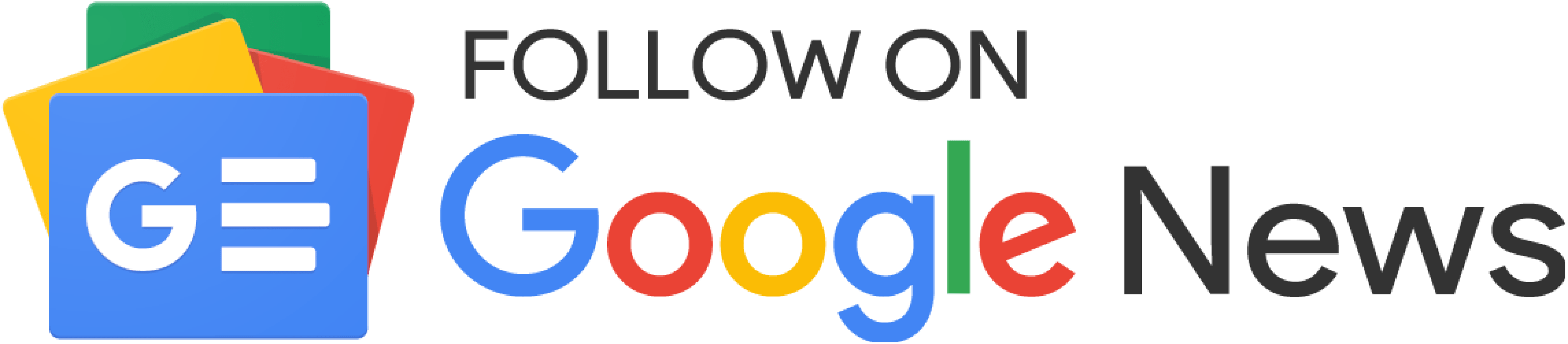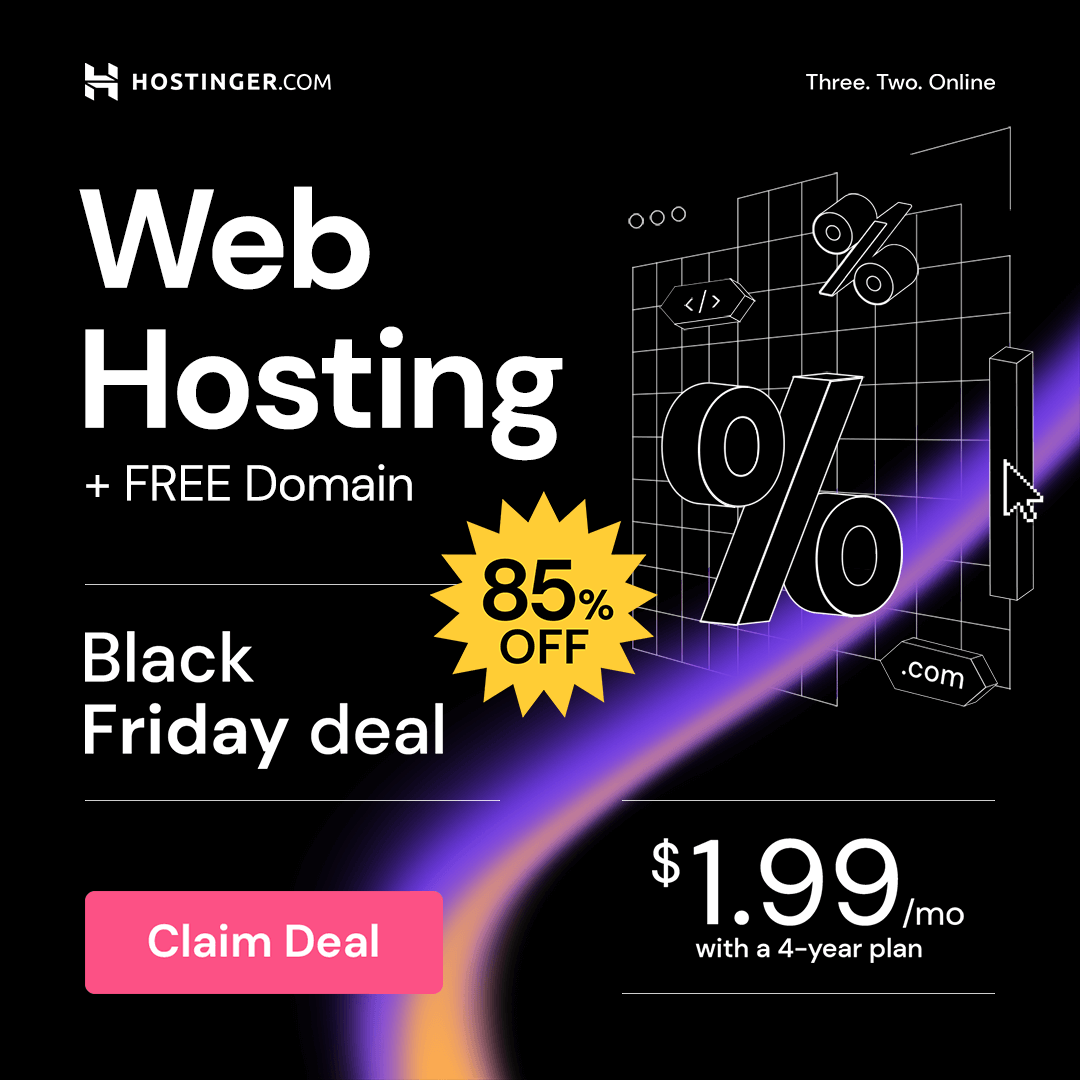Mautic is the WordPress equivalent of Marketing. It is an open-source software that you can host on your own server and send marketing campaigns to your contacts.
Feature Of Mautic
- Lead Management
- Multi-channel campaigns
- Contact segmentation
- Focus item
- Contact scoring
- Page builder
- Email builder
- Mautic forms
- User activity tracking
- Dynamic content
- Cross-platform integration
More than 200K organizations use Mautic for marketing automation. It is a very powerful tool for any kind of audience size and any volume of E-mails you send out to your contacts.
If you want to know more about Self-Hosted and also Know about How much cost need for Self-Hosted, You can visit this link.
Today We will set up a Self Hosted Mautic Email Marketing Automation Tool with Amazon SES, Amazon EC2, and ServerAvatar.
Before We start setup Mautic with Amazon EC2, You need to know more about ServerAvatar.
What is ServerAvatar?
ServerAvatar is Self Managed Cloud Hosting Provider. You can configure your server without touching the command line or any hustle. You can install Optimize LAMP, Optimize LEMP, or Optimize OLS Stack.
Using ServerAvatar, You can manage any PHP application, you can manage cron jobs, databases and database users, application users, and many other things you can do with your server through ServerAvatar.
You can use the code "TECHVBLOGSME" to redeem $10 credits.
Why We choose Amazon EC2 For Self-Hosted Email Marketing Tool?
If you use Amazon SES with AWS EC2, you will get Free 60K Outgoing E-mails per month.
Prerequisites
- Amazon EC2 Account
- Amazon SES
- Ubuntu 18.04 or 20.04 Server
- ServerAvatar Account
Let's Start with Server Creation Process.
1. Create a Server instance in Amazon EC2
First Of All, You must have an account in Amazon Web Services. Without an account, you cannot create a server instance in Amazon EC2.
Let's Create a Server instance in Amazon EC2.

After selecting an OS Image, Select an instance type as we display.

Create a Key Pair For Login into the Server.

After Generating Key Pair Save that Key into your system.
Most Important is a firewall in the Amazon EC2 instance. Amazon EC2 uses a network-level firewall so we need to allow some ports to access Server.

After clicking on Edit Button, You can see a form with different input fields. In that form, you need to add one more rule for ServerAvatar. ServerAvatar needs 43210 port to communicate with your server. so you need to allow this port in Firewall.

After clicking on "Add security group rule", You need to add the following data as we mention in the image.

In the Last Step, Just Click on the Launch Instance.
After Successfully Instance creation you can see instance like this in your AWS EC2 Dashboard.

Now We need to connect this Server to ServerAvatar for configuring the Web Server, Database, PHP, and other things.
2. Connect Amazon EC2 Server instance to ServerAvatar
Before connecting a server to ServerAvatar You must have an Account in ServerAvatar. If you have already an account in ServerAvatar then just log in. If you don't have an account in ServerAvatar then Register into ServerAvatar.
After Login into ServerAvatar, You will be redirected to Dashboard. In the Dashboard, You will see cards for Connect a Server.

After Clicking on "Connect a server", You can see a form with different input. You need to enter data in the input field as your requirement.
 Note: You need to select LAMP or LEMP Stack as your Tech Stack. OLS Stack is not supported for mautic.
Note: You need to select LAMP or LEMP Stack as your Tech Stack. OLS Stack is not supported for mautic.
In the last step, you need to select a management plan as per your requirements.

After Clicking on "Connect Now" button, You will be redirected to Connect Server Page. On that page you can see some command, this command needs to execute on the server for configuring with ServerAvatar.
Note: You must have select a "Pro Plan" for Create Mautic Application.

Run that command as we mention in a screenshot with instructions. You need to run that command on Server. After Running that command on the Server, You can see the Installation Process Page of that Server. You can see the live installation status of your server.

Now, Our Server is ready to host PHP applications.
3. Get SMTP detail from Amazon SES
Go to your AWS Console and Search Amazon SES

In the next step, Create an Identity for an email address. Here we use an email address you can use email address or domain.
 After Clicking on "Create Identity" Button, You will receive an email to verify the email address from Amazon SES. Verify your email address.
After Clicking on "Create Identity" Button, You will receive an email to verify the email address from Amazon SES. Verify your email address.
Now We need to generate SMTP credentials for Our Mautic Application.


 Now Copy SMTP Username and Password. We need this SMTP credential while creating mautic application.
Now Copy SMTP Username and Password. We need this SMTP credential while creating mautic application.
4. Create an Application in ServerAvatar
In this step, We need to create an Application in ServerAvatar.

In Application Form, There is some input for creating application on Server.
 When you create an application, ServerAvatar will create directories, users, set permissions, and manage server configuration files for that site.
When you create an application, ServerAvatar will create directories, users, set permissions, and manage server configuration files for that site.
Follow this short step-by-step tutorial to learn How to create an application on your server with ServerAvatar.
Once you have created an application, You will be redirected to the application panel where you can manage all the aspects of your site like Files, Logs, PHP settings, Backups, Cloudflare integrations, Staging area, DNS, and much more.
The application panel will look something like the following image.

Once you have created an application, You can install Mautic on that application with Mautic Auto-installer.
For that, Click on the Auto-deploy option from the left sidebar of an application panel. Once you are there, You will see many auto-installers just like the following image.
 Click on the Install Now button on the Mautic card. After that, You will see a form with 3 sections. Just like the following image.
Click on the Install Now button on the Mautic card. After that, You will see a form with 3 sections. Just like the following image.
 In the first section, Enter the information of the Admin user. You would have to provide the first name, last name, Login username, Login password, Admin E-mail, and the title of your Mautic Installation. Ignore the database server if you do not know what to install.
In the first section, Enter the information of the Admin user. You would have to provide the first name, last name, Login username, Login password, Admin E-mail, and the title of your Mautic Installation. Ignore the database server if you do not know what to install.
A Username should not be the E-mail, It should be an alpha numeric string.
In the second section, Select the desired PHP version. By default, ServerAvatar will only allow you to install Mautic on supported PHP versions.
In the third section, Enter the SMTP information you received from your SMTP provider.

Once you have provided all the information, click on the Install Now button.
Once the installation is started, It will take around 30 seconds to install Mautic for you. It will also create a database on the server and connect it with the app for you.
Once installed, You can log in to the admin area of your Mautic installation and start E-mail marketing!
Congratulations, You now have a self-hosted E-mail marketing and Automation solution on the cloud.
Conclusion
Mautic is used by more than 2,00,000 organizations for E-mail marketing automation. Lots of big organizations use and support Mautic for High volume requirements. E-mail marketing and automation are very affordable that way.
Finally, I hope you found an awesome self-managed self-hosted E-mail marketing solution. If you have any questions, Feel free to contact us. We will be more than happy to help you with this topic.